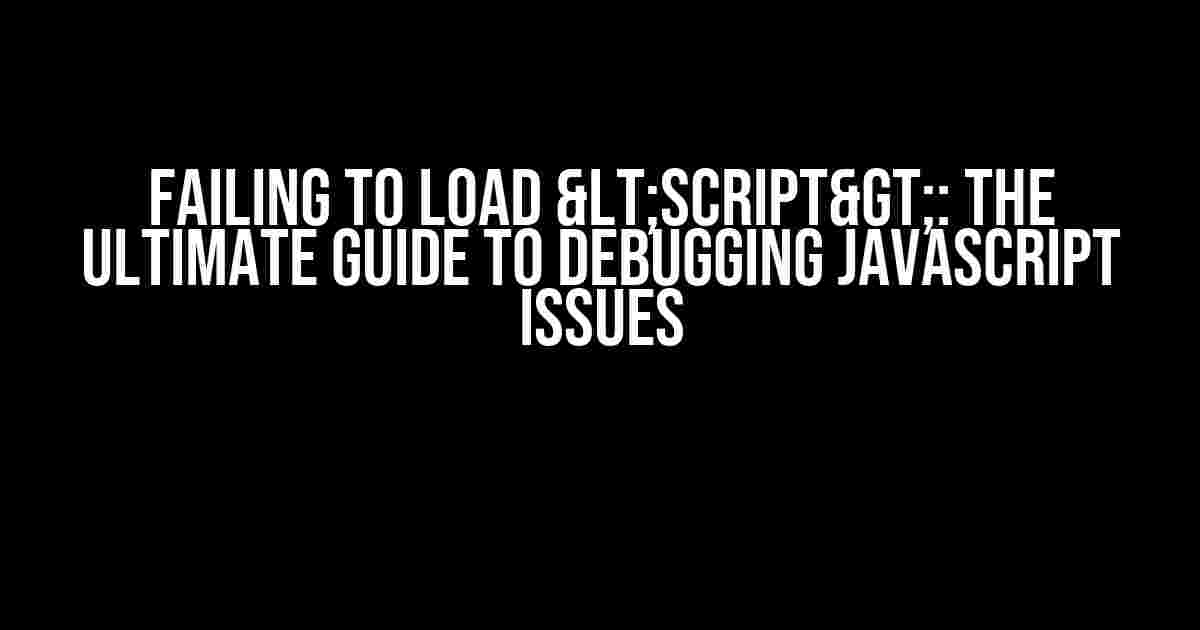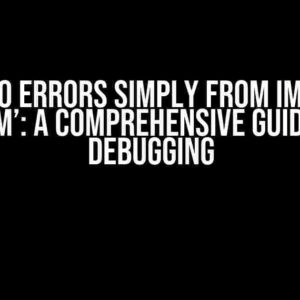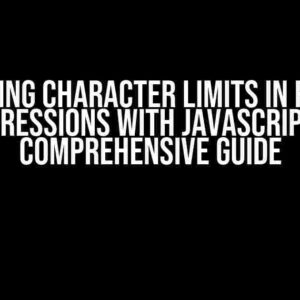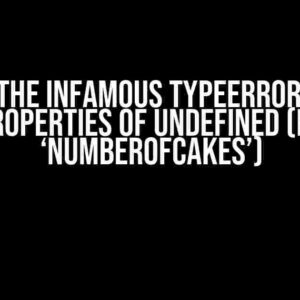Are you tired of encountering the dreaded “Failing to load <script>” error on your website? Do you find yourself scratching your head, wondering what’s going on behind the scenes? Fear not, dear developer! In this comprehensive guide, we’ll delve into the world of JavaScript debugging and provide you with the tools and expertise to tackle this pesky issue once and for all.
What Causes the “Failing to Load <script>” Error?
The “Failing to load <script>” error can occur due to a multitude of reasons. Here are some of the most common culprits:
- Incorrect Script Tag Syntax: A misplaced or mismatched closing tag can cause the script to fail loading.
- JavaScript File Not Found: If the script file is not located in the specified path, the browser will throw an error.
- Network Issues: Slow or unstable network connections can prevent the script from loading.
- Conflict with Other Scripts: Two or more scripts might be competing for resources, causing one or both to fail.
- Browser Compatibility Issues: Different browsers have varying levels of support for certain JavaScript features, which can lead to errors.
- Security Restrictions: Some browsers or security software might block scripts from loading due to security concerns.
Debugging Techniques for the “Failing to Load <script>” Error
To tackle this issue, you’ll need to employ some clever debugging strategies. Here are some techniques to get you started:
1. Check the Browser Console
The browser console is your best friend when it comes to debugging JavaScript issues. Open the console by pressing F12 or right-clicking on the page and selecting “Inspect.” Look for any error messages related to the script.
// Example console output GET https://example.com/script.js net::ERR_ABORTED 404
2. Verify Script Tag Syntax
Double-check your script tags to ensure they’re properly formatted and closed. A single mistake can cause the entire script to fail.
<script src="script.js"></script>
3. Use the Network Tab
In the browser console, switch to the Network tab and reload the page. This will show you the network requests and responses for each resource, including your script. Look for any 404 or other error codes related to the script.
| Request | Status | Type |
|---|---|---|
| GET script.js | 404 Not Found | Script |
4. Test in Different Browsers
Try loading the page in different browsers to see if the issue is browser-specific. This can help you narrow down the problem to a specific browser or version.
5. Isolate the Script
Try loading the script in isolation by creating a new HTML page with only the script tag. If the script loads successfully, the issue might be related to another script or resource on the page.
<html>
<head>
<script src="script.js"></script>
</head>
<body></body>
</html>
6. Check for Conflicting Scripts
If you’re loading multiple scripts on the same page, try commenting out other scripts one by one to see if the issue persists. This can help you identify any conflicts between scripts.
<script src="script1.js"></script> <!-- <script src="script2.js"></script> -->
Advanced Debugging Techniques
For more complex issues, you may need to employ more advanced debugging techniques:
1. Use a JavaScript Debugger
Tools like the Chrome DevTools or Firefox Developer Edition allow you to set breakpoints and step through your code line by line.
// Example debugger output
debugger;
console.log('Script loaded');
2. Enable Script Debugging in the Browser
Some browsers, like Internet Explorer, have a built-in script debugger. Enable this feature to get more detailed error messages.
// Example script debugging output SCRIPT5009: 'console' is undefined
3. Use a Packet Sniffer
Tools like Fiddler or Wireshark allow you to inspect the network traffic and HTTP responses for your script requests.
// Example packet sniffer output GET https://example.com/script.js HTTP/1.1 Host: example.com Accept: */*
Best Practices for Avoiding the “Failing to Load <script>” Error
To minimize the likelihood of encountering the “Failing to load <script>” error, follow these best practices:
- Use a CDN or Local Copy of the Script: Ensure that the script is hosted on a reliable CDN or stored locally to reduce the risk of network issues.
- Verify Script Integrity: Regularly check the integrity of your script files to ensure they haven’t been corrupted or tampered with.
- Use a Version Control System: Utilize a version control system like Git to track changes to your code and identify potential issues.
- Test in Multiple Browsers: Test your website in multiple browsers to catch any browser-specific issues.
- Keep Scripts Up-to-Date: Ensure that your scripts are up-to-date and compatible with the latest browser versions.
- Use a JavaScript Linter: Use a JavaScript linter like ESLint to catch syntax errors and potential issues before they become problems.
Conclusion
The “Failing to load <script>” error can be frustrating, but with the right tools and techniques, you can debug and resolve the issue. By following the guidelines and best practices outlined in this article, you’ll be well-equipped to tackle even the most complex JavaScript issues. Remember to stay calm, stay patient, and above all, stay curious. Happy debugging!
Here is the response:
Frequently Asked Question
Got stuck with that pesky “Failing to load <script>” error? Worry not, friend! We’ve got the answers to get you back on track.
Why is my script failing to load in the first place?
Most likely, it’s because the browser is having trouble finding or accessing the script file. Check if the script URL is correct, and that the file is indeed located at that path. Also, ensure that the script is not blocked by any ad blockers or browser extensions.
Is it a CORS issue?
Possibly! CORS (Cross-Origin Resource Sharing) restrictions might be preventing the script from loading. Check if the script is hosted on a different domain or port than your website. If so, you may need to configure CORS headers or use a proxy to bypass the restrictions.
Could it be a Same-Origin Policy issue?
Yep, it’s another possibility! The Same-Origin Policy might be blocking the script load due to differences in protocol (HTTP vs. HTTPS), port, or domain. Ensure that the script URL matches the website’s origin, or use a workaround like a proxy or a different script loading mechanism.
What if I’m using a CDN or a third-party script?
That’s a great question! If you’re using a CDN or third-party script, ensure that the script URL is correct and that the CDN or provider is not experiencing any issues. You can also try loading the script from a different CDN or provider to see if the issue persists.
Are there any browser-specific issues I should be aware of?
Yes, indeed! Some browsers have specific quirks or settings that might affect script loading. For example, Chrome has strict policies on script loading, while Firefox might have issues with certain script formats. Be sure to test your script in different browsers and investigate browser-specific solutions if needed.