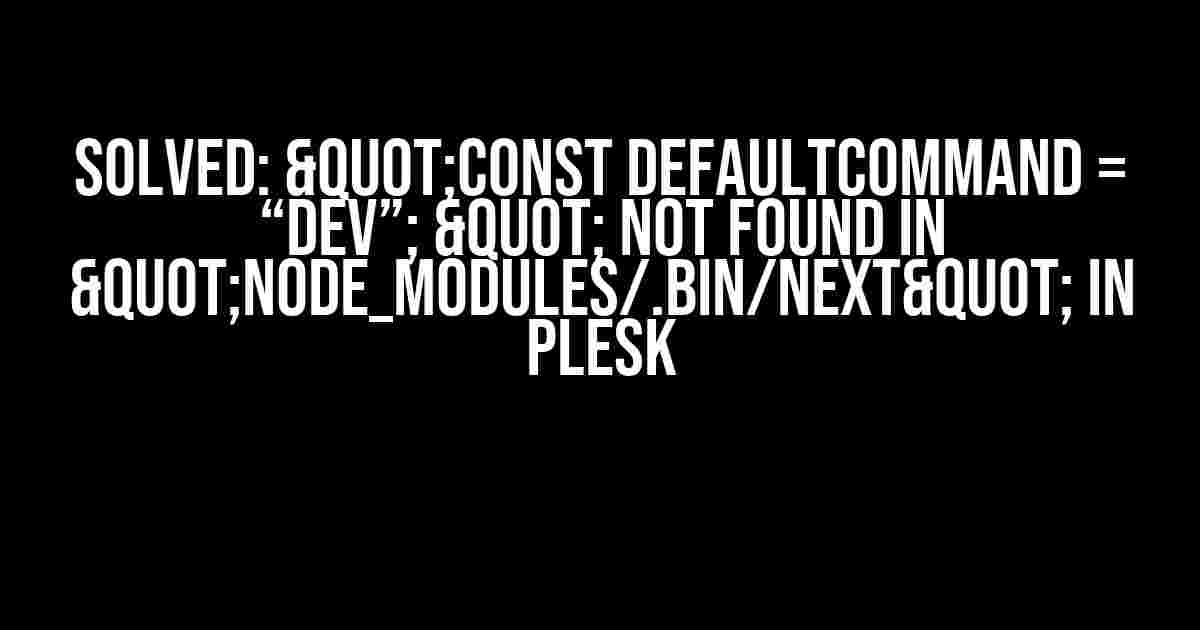Are you tired of encountering the frustrating error "const defaultCommand = “dev”; " not found in "node_modules/.bin/next" in Plesk? You’re not alone! This error can be a major roadblock for developers and site administrators alike. But fear not, dear reader, for we’ve got a comprehensive guide to help you troubleshoot and resolve this issue once and for all.
What’s causing the error?
The error message "const defaultCommand = “dev”; " not found in "node_modules/.bin/next" typically occurs when there’s a mismatch between the Node.js version installed on your Plesk server and the version required by the Next.js project. This mismatch can lead to a failure to locate the default command, resulting in the error.
Checking Node.js versions
To verify the Node.js version on your Plesk server, follow these steps:
- Log in to your Plesk control panel.
- Navigate to the
Domainstab. - Select the domain experiencing the error.
- Click on the
Filestab. - In the
Filestab, click on theFile Managerbutton. - In the
File Manager, navigate to thenode_modulesdirectory. - Check the version of Node.js installed by running the command
node -vin the terminal.
Updating Node.js versions
If the installed Node.js version is outdated or incompatible with your Next.js project, you’ll need to update it to a compatible version. Here’s how:
Method 1: Update Node.js using Plesk’s built-in feature
Plesk provides an easy way to update Node.js versions. Follow these steps:
- Log in to your Plesk control panel.
- Navigate to the
Domainstab. - Select the domain experiencing the error.
- Click on the
Filestab. - In the
Filestab, click on theNode.jsbutton. - In the
Node.jswindow, select the desired version from the dropdown menu. - Click the
Applybutton to update Node.js.
Method 2: Update Node.js using the command line
If the built-in feature doesn’t work, you can update Node.js using the command line. Here’s how:
nvm install node
nvm use node
npm install --global yarn
Replace node with the desired Node.js version (e.g., node14 for Node.js 14).
Verifying Next.js installation
After updating Node.js, ensure that Next.js is properly installed and configured. Follow these steps:
- Run the command
npm install nextin the terminal to install Next.js. - Verify that the
nextcommand is available by runningnext -vin the terminal.
Troubleshooting additional issues
If you’re still encountering issues, here are some additional troubleshooting steps:
Checking for package.json file issues
Sometimes, issues with the package.json file can cause problems. Verify that:
- The
package.jsonfile exists in the project root directory. - The file contains the correct scripts and dependencies for Next.js.
Checking for conflicts with other dependencies
Conflicts with other dependencies can also cause issues. Try:
- Removing unnecessary dependencies from the
package.jsonfile. - Updating dependencies to the latest version using
.
Resetting the Next.js cache
Sometimes, resetting the Next.js cache can resolve issues. Run the command:
next cache reset
Conclusion
By following this comprehensive guide, you should be able to resolve the "const defaultCommand = “dev”; " not found in "node_modules/.bin/next" error in Plesk. Remember to:
- Verify Node.js versions and update if necessary.
- Ensure Next.js is properly installed and configured.
- Troubleshoot additional issues related to package.json, dependencies, and caching.
With these steps, you’ll be well on your way to resolving this pesky error and getting your Next.js project up and running smoothly on Plesk.
| Troubleshooting Step | Description |
|---|---|
| Check Node.js versions | Verify the Node.js version installed on your Plesk server and ensure it matches the version required by your Next.js project. |
| Update Node.js versions | Update Node.js to a compatible version using Plesk’s built-in feature or the command line. |
| Verify Next.js installation | Ensure Next.js is properly installed and configured by running the appropriate commands. |
| Troubleshoot additional issues | Check for issues related to package.json, dependencies, and caching, and reset the Next.js cache if necessary. |
By following this structured approach, you’ll be able to identify and resolve the root cause of the "const defaultCommand = “dev”; " not found in "node_modules/.bin/next" error in Plesk, getting your Next.js project back on track in no time.
Here are the 5 Questions and Answers about “"const defaultCommand = “dev”; " not found in "node_modules/.bin/next" In Plesk”
Frequently Asked Question
Having trouble with “const defaultCommand = “dev”; ” not found in “node_modules/.bin/next” in Plesk? We’ve got your back! Check out these frequently asked questions to get back on track.
Why am I seeing “const defaultCommand = “dev”; ” not found in “node_modules/.bin/next” error in Plesk?
This error typically occurs when the `next` command is not installed or configured correctly in your Plesk environment. Make sure you’ve installed `next` as a dev dependency in your `package.json` file and try reinstalling it if necessary.
How do I install `next` as a dev dependency in my `package.json` file?
You can install `next` as a dev dependency by running the command `npm install –save-dev next` or `yarn add next –dev` in your terminal. This will add `next` to your `devDependencies` in your `package.json` file.
What if I’ve already installed `next` but still see the error?
Try deleting the `node_modules` directory and running `npm install` or `yarn install` again to reinstall all dependencies, including `next`. This should refresh the installation and resolve the issue.
Is there a way to configure `next` to work with my Plesk environment?
Yes, you can configure `next` to work with your Plesk environment by creating a `next.config.js` file in the root of your project. In this file, you can specify settings such as the build and start commands that Plesk can use to run your application.
What if none of the above solutions work for me?
If none of the above solutions work for you, it’s possible that there’s a more complex issue at play. Try checking the Plesk error logs for more detailed information about the error, or reach out to the Plesk community or support team for further assistance.